安裝好 Fedora 20,登入使用帳號後,就會來到 GNOME 桌面環境。
GNOME 的設計理念之一,是希望使用者能專心作業,減少分心的機會,因此畫面非常乾淨簡潔。
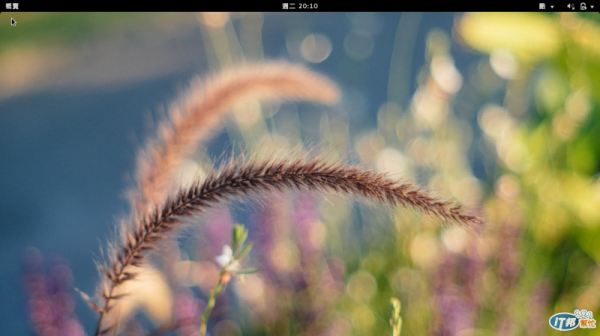
畫面中只見上方一橫列,與下方的桌面,如此而已。上方橫列最左方寫的是「概覽」,即 GNOME 操作最重要的樞紐「活動概覽」;橫列中央為周幾與時間,點按下去可以查看行事曆,甚至可以搭配 evolution 使用顯示待辦事項與活動時間;橫列最右方為系統選單兼使用者選單,系統相關設定、使用者相關設定、關機等,都在這裡。
所以該如何使用呢?別擔心,先將滑鼠移動到「概覽」字樣點一下,或是快速移動滑鼠撞擊左上角,甚至是按鍵盤最下排的「視窗旗標」按鈕,都可以開啟 GNOME 的「活動概覽」畫面。在活動概覽中,你可以快速存取捷徑程式、打開程式選單、查看開啟的程式視窗快照圖、前往下一個新工作空間等。
例如開啟一個 firefox 瀏覽器後的活動概覽畫面類似這樣。
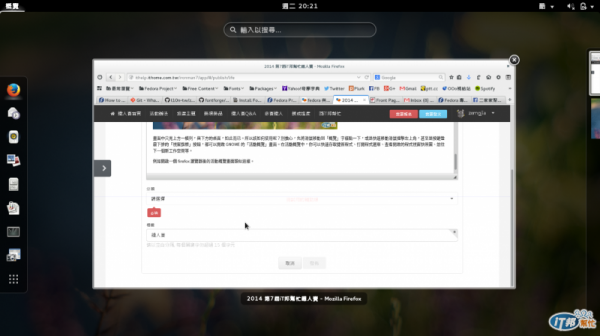
左方長條為喜好程式的快速捷徑,可以自行增減。長條的最下方,有個 3x3 方塊構成的圖示,按下去則開啟「程式選單」。
程式選單有兩個分頁標籤,一個是「常用」,會根據你的使用情況來統計出較常開啟的程式,越常開啟越優先顯示;另一個標籤為「全部」,即所有安裝的程式。一開始運用 GNOME 時多要從「全部」裡選取,但可能隔一週後,使用情況已統計的差不多,就可以直接使用「常用」類別,直到有程式未列入其中再去「全部」裡尋找,這樣便能加快程式取用的速度。
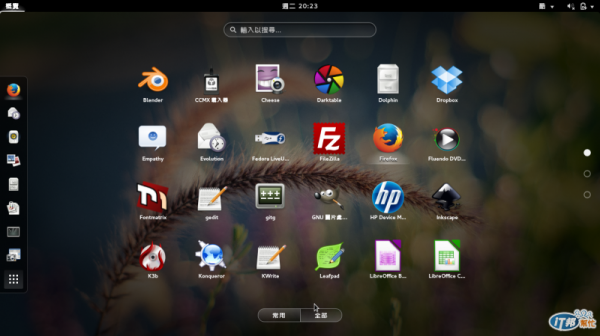
想要將程式加入左方的捷徑列中以快速存取,就按住程式圖示不放,並拖曳到左方長條上,看到光線出現後放開滑鼠按鍵,就成功加入捷徑了。
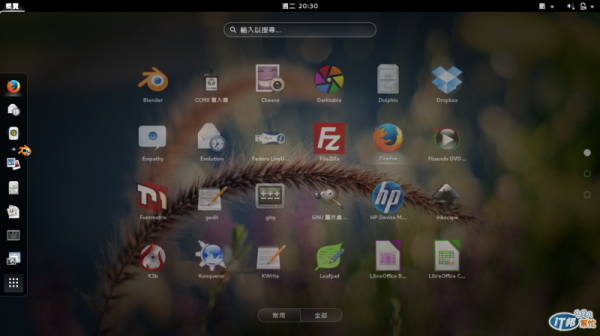
想要從捷徑列中移除程式,也很簡單,一是對圖示按下滑鼠右鍵,選取「自喜好中移除」;二是將圖示拖曳到 3x3 方塊圖示上方後放開,表示你想要將捷徑收回程式選單即可。
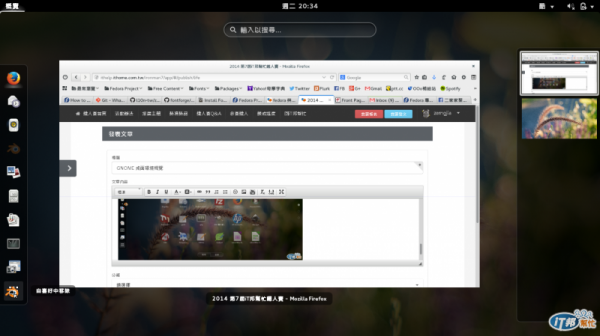
概覽畫面的右手邊,是「工作空間」的快照圖。每個工作空間都可以分開放置執行程式,這樣就能分類工作空間,例如我現在需要撰寫文章,又需要管理、更新系統,便可以依據工作性質的不同,將兩類工作所需的程式分開放在不同的工作空間,即 firefox、擷圖軟體、修圖軟體等放一個工作空間,終端機放另一個工作空間,就能降低撰寫文章時被終端機吸引走專注力,結果反而去作其他事情的機會。以此擷圖為例,第二個新工作空間尚未放置任何程式,所以只有顯示桌布背景。
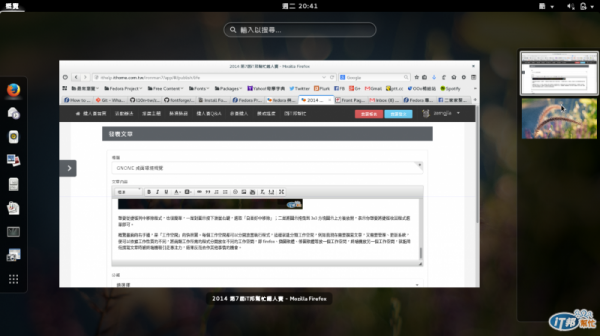
那麼該如何將程式放置到新的工作空間呢?一是先把程式開好,再直接將概覽畫面中央的程式快照圖拖曳到新的工作空間,或是從第一個工作空間中將程式視窗拖曳至新的工作空間,二是對任何的程式圖示按下滑鼠中鍵,也就是滾輪鍵,就會自動開啟程式並將它送去新的工作空間。
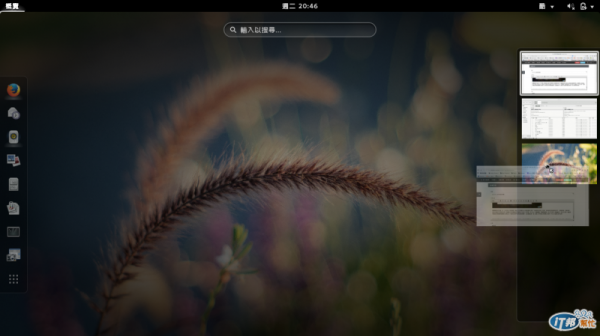
活動概覽畫面中央上方,有個「輸入以搜尋」方框,你也可以在這裡輸入程式名稱來找尋程式,或是輸入自己資料夾中的檔案名稱來找尋檔案。例如想要設定網路,可以輸入「網路」,想要取用求助文件,可以輸入「求助」、「文件」,當然也可以直接輸入程式名稱如「firefox」、「gimp」,可以用上下左右鍵、Enter 鍵來選取與執行程式,被選取程式的圖示背景會發亮已表示目前被選取,例如擷圖中的「系統監控」。
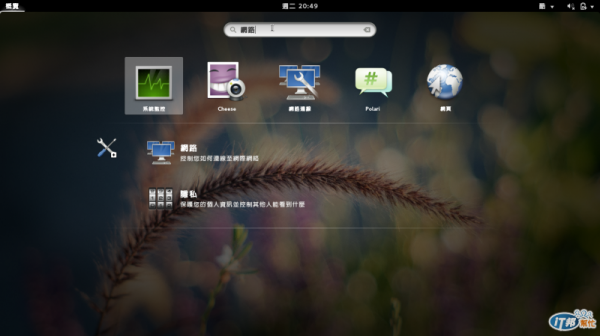
活動概覽畫面中,有個平時隱藏起來的「訊息匣」,只有收到系統訊息如更新提醒、他人傳來的訊息通知、音樂軟體的曲目介紹通知才會有提示,位在畫面底部。在任何時刻 (不一定要進入活動概覽畫面),將滑鼠移動到畫面底部再繼續往下「擠」,就會開啟訊息匣。
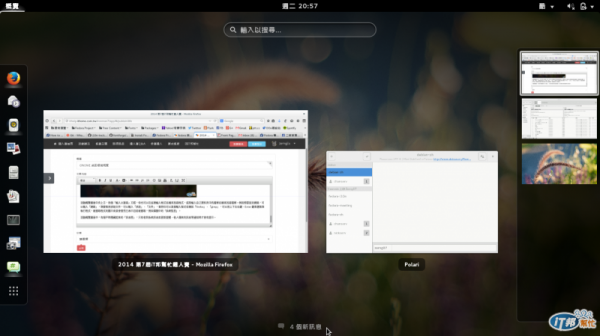
如果是通訊軟體的聯絡人給予訊息,點按人頭或個人顯圖的圖示就能快速觀看訊息並回覆。
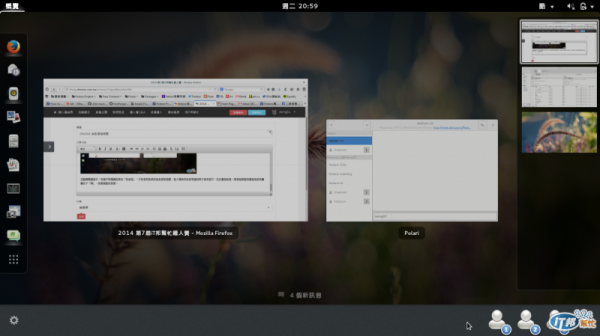
如果是音樂程式,點開則可以控制播放、暫停、上一首、下一首,並觀看曲目資訊。
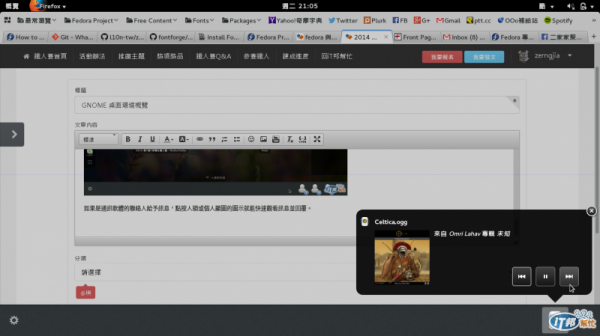
以上為 GNOME 操作的主要概念簡介。
